推奨ブラウザのWebカメラの接続方法について紹介しています。
利用されているブラウザの設定の参考にしてください。
Chromeで面接を行うにはwww.biograph.jpにカメラとマイクの利用を許可する必要があります。
以下、ChromeによるWebカメラ・マイクの接続方法について基本的な設定方法を解説しています。
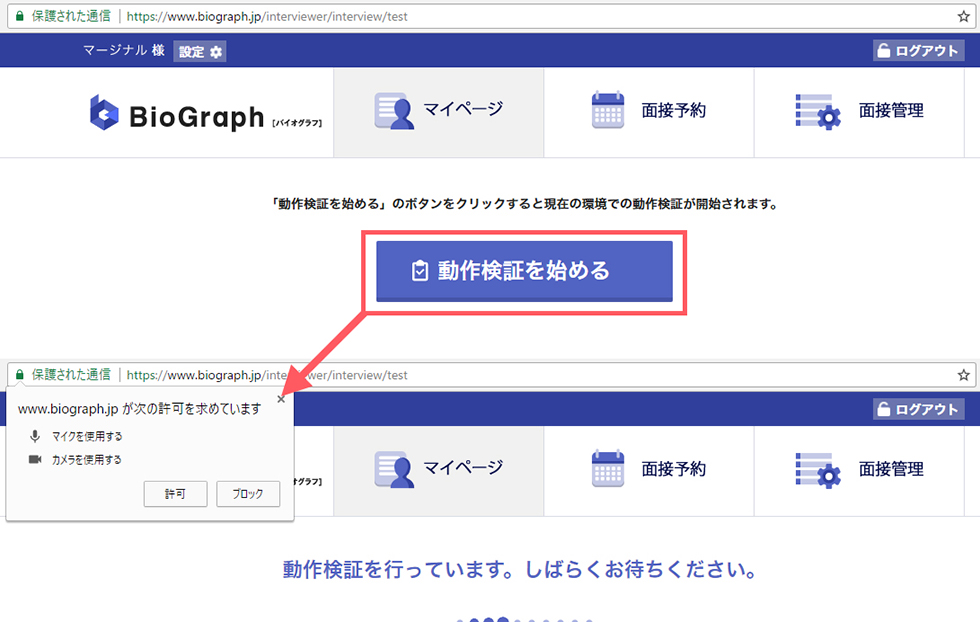
動作検証を開始すると許可を求める確認が表示されますので、カメラとマイクの許可を選択してください。
※カメラとマイクの利用許可の表示が環境によっては表示しない場合があります。
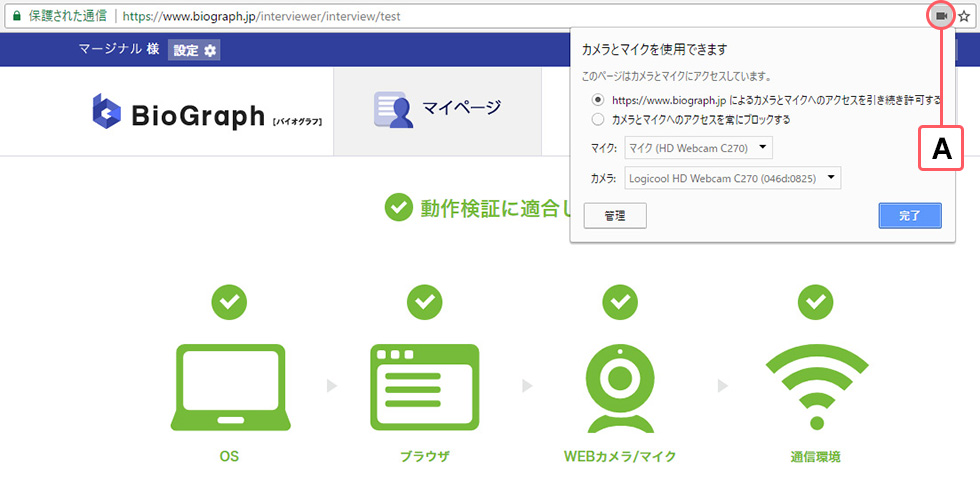
許可を選択すると動作検証が進行しAの「カメラのアイコン」が表示されます。
Aの状態はWebカメラへのアクセスを許可している状態でWebカメラの接続状況としては問題ございません。
※イメージは「カメラのアイコン」をクリックした状態
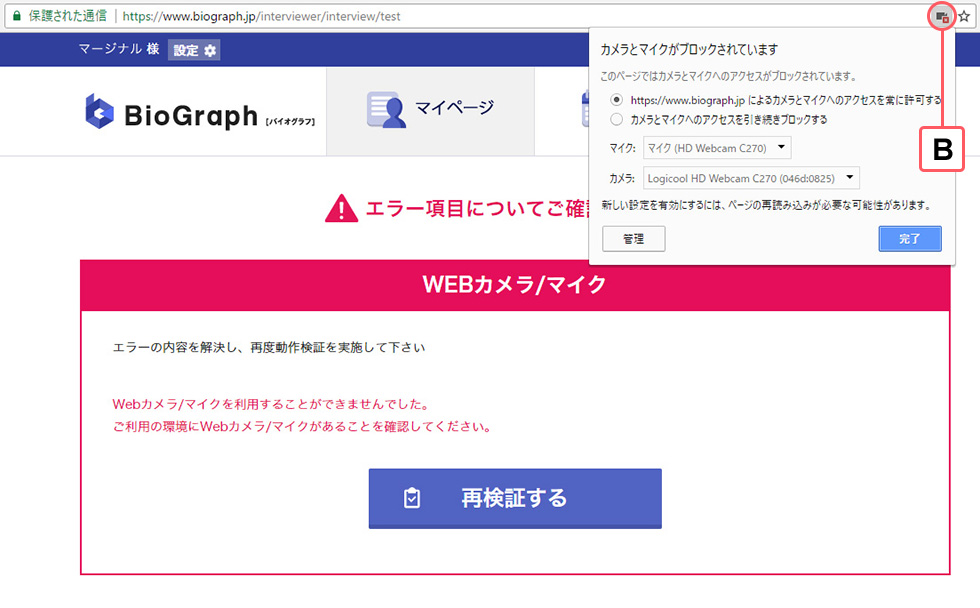
Bのように「カメラのアイコン」に×マークが付いている場合は、利用が許可されていません。
その場合、動作検証時にはWEBカメラ/マイクでエラーとなります。
「カメラのアイコン」をクリックして、Webカメラとマイクの利用許可を行ってください。
改めて動作検証を行うと×マークが消えてWebカメラへの接続が可能となります。
※上記、設定でもエラーが起る場合は、お問い合わせください。
Firefoxで面接を行うにはwww.biograph.jpにカメラとマイクの利用を許可する必要があります。
以下、FirefoxによるWebカメラ・マイクの接続方法について基本的な設定方法を解説しています。
※カメラとマイクの利用許可の表示が環境によっては表示しない場合があります。
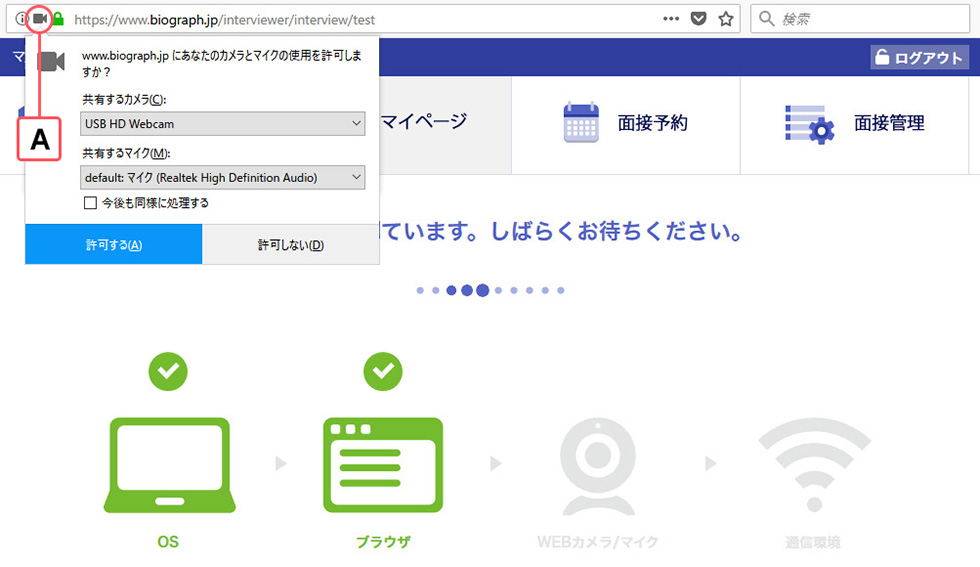
動作検証を開始すると許可を求める確認が表示されますので、カメラとマイクの「許可する」を選択すると動作検証が進行します。
他の検証領域で問題がなければ問題なく面接を行う事が可能になります。
※上記、設定でもエラーが起る場合は、お問い合わせください。